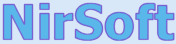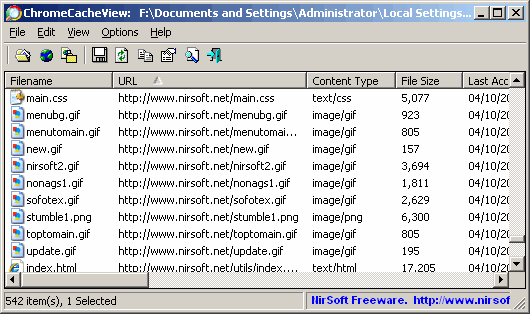| |

| ChromeCacheView v2.52 - Cache viewer for Google Chrome Web browser
Copyright (c) 2008 - 2025 Nir Sofer
|
Related Utilities
Description
ChromeCacheView is a small utility that reads the cache folder of Google Chrome Web browser,
and displays the list of all files currently stored in the cache.
For each cache file, the following information is displayed: URL, Content type, File size, Last accessed time,
Expiration time, Server name, Server response, and more.
You can easily select one or more items from the cache list, and then extract the files to another folder, or
copy the URLs list to the clipboard.
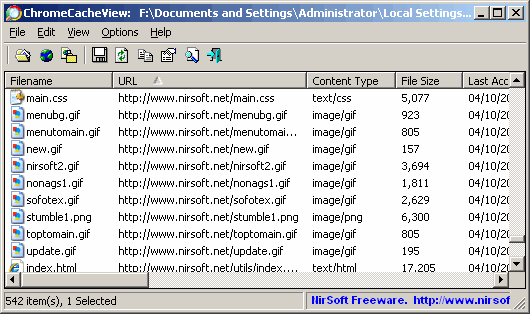
The Location Of Chrome Cache Folder
The cache folder of Google Chrome is located under [User Profile]\Local Settings\Application Data\Google\Chrome\User Data\Default\Cache
System Requirements
- This utility works on any version of Windows, starting from Windows 2000, and up to Windows 7/8/2008/10/11.
Using ChromeCacheView
ChromeCacheView doesn't require any installation process or additional DLL files. Simply copy the executable file (ChromeCacheView.exe) to any folder you like, and run it.
After you run it, the main window displays the list of files currently stored in the cache of the default Google Chrome user.
You can select one or more cache files from the list, and then export the list into text/html/xml file ('Save Selected Items' option),
copy the URL list to the clipboard (Ctrl+U), copy the entire table of cache files (Ctrl+C), and then paste it to Excel or to OpenOffice spreadsheet.
You can also extract the actual files from the cache, and save them into another folder, You can do that by using the
'Copy Selected Cache Files To' option (F4).
Starting from version 2.10 - When you select image cache item ( gif, png, jpg) or text-based cache item (HTML, CSS, JSON, Javascript), you can watch
the content of the cache file in the lower pane if the 'Show Preview Pane' option is turned on (View -> Show Preview Pane or simply press F8).
Versions History
- Version 2.52:
- Updated to read the HTTP headers properly in the latest versions of Chrome (Version 132).
- Version 2.51:
- Added 'Record Created Time' column.
- Version 2.50:
- Updated to read the modified cache structure in the new versions of Chrome.
- Fixed to display missing date/time value as empty instead of 01/01/1601 in previous versions.
- Version 2.47:
- You can now send the data to stdout by specifying empty string as filename, for example:
ChromeCacheView.exe /scomma "" | more
- Version 2.46:
- Added /Columns command-line option, which allows you to set the columns to display or the columns to export from command-line, for example:
ChromeCacheView.exe /Columns "URL,Content Type,File Size,Last Accessed,Server Time"
- Version 2.45:
- Updated to work properly in high DPI mode.
- The Properties window is now resizable.
- Added 'Sort By' toolbar button
- Version 2.41:
- Added 'Brave' button to the 'Select Cache Folder' window, which automatically sets the cache folder of Brave Web browser.
- Version 2.40:
- Added 'Filename Mode' to the 'Copy Selected Files To...' option. You can choose one of the following modes: 'Based on URL' (Default), Cache Name, Cache Name + Extension.
- If you choose the cache name options, the original cache filename is used (it's the name displayed in the 'Cache Name' column).
- Added 'Show Milliseconds In Last Accessed Time' option.
- Version 2.36:
- Updated to keep the selection and focus after refresh.
- Version 2.35:
- Updated the time filter options, and now you can choose to view the cache files in the last xx seconds/minutes/hours.
- Version 2.31:
- Fixed to automatically use the Cache_Data subfolder in the new versions of Chrome.
- Fixed to automatically detect the last used profile of Chrome, when there are multiple profiles.
- Version 2.30:
- Updated the preview pane to display webp image files.
- Version 2.27:
- Updated to work properly with the cache partitioning string on the latest versions of Chrome.
- Version 2.26:
- Added option to change the sorting column from the menu (View -> Sort By). Like the column header click sorting, if you click again the same sorting menu item, it'll switch between ascending and descending order. Also, if you hold down the shift key while choosing the sort menu item, you'll get a secondary sorting.
- Added 'Copy Clicked Cell' option to the right-click context menu, which copies to the clipboard the text of cell that you right-clicked with the mouse.
- Version 2.25:
- Updated to work properly with the new cache partitioning of Chrome. (In previous versions, URL was displayed with _dk_ prefix).
- Added 2 new columns to display the information of the new cache partitioning feature: 'Web Site' and 'Frame'.
These columns display the Web site and the frame that requested to load the specified cache item.
- Version 2.22:
- Added 'Align Numeric Columns To Right' option (For 'File Size' and 'URL Length' columns).
- Version 2.21:
- Added the 'Copy Selected Cache Files To...' option (F4) to the context menu.
- Fixed the /cfg command-line option to load the .cfg file from the current directory if full path is not specified.
- Version 2.20:
- Added 'Preview Copy' option (Ctrl+P), which allows you to copy to the clipboard the image or text displayed in the preview pane.
- Version 2.15:
- Added 'Enter Key Action' option, which allows you to choose what to do when you press the Enter key: Properties Window, Open Selected Cache File, Open Link In Web Browser, Open Selected Cache File With.
- Version 2.10:
- Added 'Show Preview Pane' option (View -> Show Preview Pane). When It's turned on, a preview pane is added and allows you to quickly view the selected image ( gif, png, jpg files) or text-based file (HTML, CSS, JSON, and so on).
- Version 2.05:
- Added more options to the Quick Filter (Ctrl+Q).
- Version 2.00:
- Added 'Delete Selected Cache Files' option (Ctrl+Delete). Be aware that this option can only delete Chrome cache items stored in separate file (The cache name is in f_xxxxxx format).
It cannot delete cache data stored in data_1 , data_2, data_3 files.
- Added 'Deleted File' column, which displays 'Yes' if the Chrome cache file is deleted.
- Version 1.96:
- Added 'Edge Folder' button to the 'Select Cache Folder' window, which automatically fills the cache folder of Chromium-Based Edge Web browser.
- Version 1.95:
- Added 'Open Selected Cache File With...' option.
- Added 'Open Selected Cache File With...' to the 'Double-Click Action' menu.
- The 'Open Selected Cache File' option is now displayed in the right-click context menu.
- Version 1.90:
- Added support for decompressing Brotli compressed files (Content Encoding = br ).
- Version 1.87:
- Fixed a problem with the 'Server IP Address' column.
- Version 1.86:
- Added 'Add Header Line To CSV/Tab-Delimited File' option (Turned on by default).
- Added /cfg command-line option to start ChromeCacheView with the specified config file.
- Version 1.85:
- Added new column: 'Server IP Address'.
- Version 1.80:
- Added support for the new 'Simple Cache for HTTP' cache format (chrome://flags/#enable-simple-cache-backend).
- Version 1.77:
- Fixed bug: ChromeCacheView displayed wrong items when sorting while the 'Quick Filter' is active.
- Added 'Auto Size Columns+Headers' option.
- Version 1.76:
- Fixed bug: The Quick Filter window disappeared if you press the Esc key while it was in focus.
- Version 1.75:
- Added 'Quick Filter' feature (View -> Use Quick Filter or Ctrl+Q). When it's turned on, you can type a string in the text-box added under the toolbar and ChromeCacheView will instantly filter the cache items, showing only lines that contain the string you typed.
- Version 1.70:
- Added new buttons to easily choose the cache folder of Chrome-base Web browsers: 'Vivaldi Cache Folder', 'Yandex Cache Folder' , and
'Chrome Cache Folder' (Advanced Options window).
- Version 1.67:
- Fixed issue: When loading large amount of cache items, some actions, like selecting items and copying selected items to the clipboard were very slow.
- Version 1.66:
- Added 'URL Length' column.
- Version 1.65:
- Fixed bug: ChromeCacheView failed to retrieve some of the long URLs.
- Version 1.62:
- Added 'Opera Cache Folder' button to the 'Select Cache Folder' window, which allows you to easily use this tool to view the cache of Opera Web browser. (Opera is now based on the code of Chrome Web browser...)
- Version 1.61:
- The 'Cache Name' column now displays information about cache files stored inside data files (data_1, data_2, data_3 ...). It displays the filename and the position the the file stream
is stored.
- Version 1.60:
- Fixed to find the correct item when typing the string you want to search into the main List View.
- Added secondary sorting support: You can now get a secondary sorting, by holding down the shift key while clicking the column header. Be aware that you only have to hold down the shift key when clicking the second/third/fourth column. To sort the first column you should not hold down the Shift key.
- Version 1.56:
- Fixed bug: ChromeCacheView failed to copy the cache files if 'Save the files in the directory structure of the Web site' option was turned on and
the Web site used non-standard TCP port (Instead of port 80).
- Fixed to display date/time values according to daylight saving time settings.
- Version 1.55:
- Fixed issue: ChromeCacheView loaded only 4 data files: data_0, data_1, data_2, data_3.
It seems that when the cache of Chrome is large enough, it starts to create more cache data files (data_4, data_5...)
Starting from this version, ChromeCacheView will read these additional cache data files.
- Version 1.50:
- Added 'Load only files larger than...' and 'Load only files smaller than...' options. (In 'Select Cache Folder' window)
- Version 1.46:
- Fixed bug: ChromeCacheView failed to decompress some of the files compressed with gzip.
- Fixed issue: ChromeCacheView left multiple files under the temp folder when extracting files compressed with gzip.
- Version 1.45:
- ChromeCacheView now loads the cache items much faster and with less memory usage, especially if you have
a large amount of items in the cache.
- Version 1.40:
- Added 'Stop' menu item, which allows you to stop the loading process of the cache files list.
- Version 1.35:
- Added 'Load only cache files from the last xx days' option (In 'Select Cache Folder' window).
- Added 'Load only cache files in the following time range' option (In 'Select Cache Folder' window).
- Version 1.30:
- Added 'Open Selected Cache File' option, which opens the selected cache file
with the default file viewer.
- Added 'Double-Click Action' option, which allows you to choose
what to do when you double-click on cache item.
- Version 1.27:
- The status bar now displays the total size of selected files in KB/MB.
- Version 1.26:
- Fixed ChromeCacheView to read the cache when the latest version of Chrome
is opened and locks the cache files.
- Version 1.25:
- Added /copycache command-line option, which allows you to extract files from the cache
without displaying any user interface.
- Also added /CopyFilesFolder, /UseWebSiteDirStructure, and /NewNameIfExist command-line options,
for using with the /copycache command-line option.
- Version 1.22:
- Made a small fix that hopefully will solve a crash problem that some users experienced.
- Version 1.21:
- Fixed bug: ChromeCacheView failed to copy cache files because the filenames contained
invalid file characters (?, :, *, |, and others).
- Version 1.20:
- Added new option in 'Copy Selected Cache Files': Update the modified time of the copied files according to modified time in the Web server.
- Version 1.15:
- Added support for working with the cache files of Chrome 2.x
- Version 1.10:
- Added 'Show Zero-Length Files' option.
- Added fileter by file type. (text/html, image, audio, video, application)
- Version 1.05
- New option in 'Copy Selected Files To...': Save the files in the directory structure of the Web site.
- Version 1.00 - First release.
Command-Line Options
|
/stext <Filename>
| Save the list of all cache files into a regular text file.
| |
/stab <Filename>
| Save the list of all cache files into a tab-delimited text file.
| |
/scomma <Filename>
| Save the list of all cache files into a comma-delimited text file.
| |
/stabular <Filename>
| Save the list of all cache files into a tabular text file.
| |
/shtml <Filename>
| Save the list of all cache files into HTML file (Horizontal).
| |
/sverhtml <Filename>
| Save the list of all cache files into HTML file (Vertical).
| |
/sxml <Filename>
| Save the list of all cache files to XML file.
| |
/Columns <Comma Delimited Columns List>
|
Allows you to set the columns to display or the columns to export from command-line.
You have to specify the column names, delimited by comma, for example:
ChromeCacheView.exe /scomma c:\temp\cache-list.csv /Columns "URL,Content Type,File Size,Last Accessed,Server Time"
You can also specify the column names without space characters, for example:
ChromeCacheView.exe /Columns "URL,ContentType,FileSize,LastAccessed,ServerTime"
| |
-folder <Cache Folder>
|
Start ChromeCacheView with the specified cache folder.
| |
/copycache <URL> <Content Type>
|
Copy files from the cache into the folder specified in /CopyFilesFolder parameter.
In the <URL> parameter, you can specify the URL of the Web site (for example: http://fujiwara.fit) or empty string ("") if you want to copy files from all Web sites.
In the <Content Type> parameter, you can specify full content type (like image/png), partial content type (like 'image') or empty string ("") if you want to copy all types of files.
| |
/CopyFilesFolder <Folder>
|
Specifies the folder to copy the cache files.
| |
/UseWebSiteDirStructure 0 | 1
|
Save the files in the directory structure of the Web site. 0 = No, 1 = Yes
| |
/UpdateModifiedTime 0 | 1
|
Update the modified time of the copied files according to modified time in the Web server. 0 = No, 1 = Yes
| |
/NewNameIfExist 0 | 1
|
Copy as new name if filename already exists. 0 = No, 1 = Yes
| |
/cfg <Filename>
|
Start ChromeCacheView with the specified configuration file.
For example:
ChromeCacheView.exe /cfg "c:\config\ccv.cfg"
ChromeCacheView.exe /cfg "%AppData%\ChromeCacheView.cfg"
|
Examples:
ChromeCacheView.exe -folder "F:\Documents and Settings\Administrator\Local Settings\Application Data\Google\Chrome\User Data\Default\Cache"
ChromeCacheView.exe -folder "F:\Documents and Settings\User1\Local Settings\Application Data\Google\Chrome\User Data\Default\Cache" /shtml c:\temp\chrm.html
ChromeCacheView.exe /stext c:\temp\chrm.txt
Copy Cache Examples:
- Copy all cache files of fujiwara.fit to f:\temp in the directory structure of the Web site:
/copycache "http://fujiwara.fit" "" /CopyFilesFolder "f:\temp" /UseWebSiteDirStructure 1
- Copy all image cache files of fujiwara.fit to f:\temp:
/copycache "http://fujiwara.fit" "image" /CopyFilesFolder "f:\temp" /UseWebSiteDirStructure 0
- Copy all .png files from the cache to f:\temp:
/copycache "" "image/png" /CopyFilesFolder "f:\temp" /UseWebSiteDirStructure 0
- Copy all files from the cache to f:\temp:
/copycache "" "" /CopyFilesFolder "f:\temp" /UseWebSiteDirStructure 0
Translating ChromeCacheView to other languages
In order to translate ChromeCacheView to other language, follow the instructions below:
- Run ChromeCacheView with /savelangfile parameter:
ChromeCacheView.exe /savelangfile
A file named ChromeCacheView_lng.ini will be created in the folder of ChromeCacheView utility.
- Open the created language file in Notepad or in any other text editor.
- Translate all string entries to the desired language.
Optionally, you can also add your name and/or a link to your Web site.
(TranslatorName and TranslatorURL values) If you add this information, it'll be
used in the 'About' window.
- After you finish the translation, Run ChromeCacheView, and all translated
strings will be loaded from the language file.
If you want to run ChromeCacheView without the translation, simply rename the language file, or move
it to another folder.
License
This utility is released as freeware.
You are allowed to freely distribute this utility via floppy disk, CD-ROM,
Internet, or in any other way, as long as you don't charge anything for this.
If you distribute this utility, you must include all files in
the distribution package, without any modification !
Disclaimer
The software is provided "AS IS" without any warranty, either expressed or implied,
including, but not limited to, the implied warranties of merchantability and fitness
for a particular purpose. The author will not be liable for any special, incidental,
consequential or indirect damages due to loss of data or any other reason.
Feedback
If you have any problem, suggestion, comment, or you found a bug in my utility,
you can send a message to nirsofer@yahoo.com
ChromeCacheView is also available in other languages. In order to change the language of
ChromeCacheView, download the appropriate language zip file, extract the 'chromecacheview_lng.ini',
and put it in the same folder that you Installed ChromeCacheView utility.
|
|